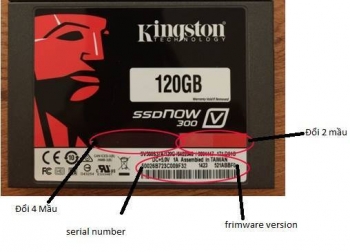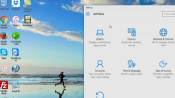Như mọi người biết khid ùng máy tính thì bàn phím là phần không thể thiếu, Việc máy tính hoạt đọng như thế nào, hay bạn làm việc trên máy có hiệu quả tối ưu nhất hay không thì cũng từ bàn phím mà ra cả.
Như mọi người biết khid ùng máy tính thì bàn phím là phần không thể thiếu, Việc máy tính hoạt đọng như thế nào, hay bạn làm việc trên máy có hiệu quả tối ưu nhất hay không thì cũng từ bàn phím mà ra cả. Bất kì mày nào hay hệ điều hành nào khi sử ụng đều có những thủ thuật cho bạn sử dụng một cách nhanh chóng và dễ dàng hơn.
Có thể với hệ điều hành windows thì mọi người cũng không lại gì những thủ thuật đó, những trên Mac thì có thể nhiều bạn chưa biết hay chưa quen, Những thủ thuật giới thiệu sau đây sẽ gips bạn vận hành máy cho tốc độ làm việc nhanh hơn
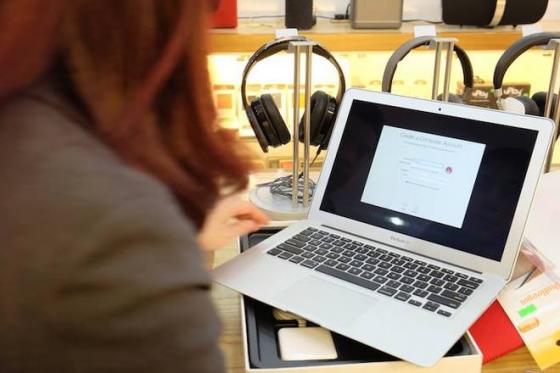
1. Soạn Email (# + Shift + I)
tổ hợp phím # + Shift + I sẽ giúp bạn soạn email trê máy ngay lập tức mà không cần phải thêm những thao tác vào trang web rồi vào mail soạn
2. Định nghĩa từ Word (# + Control + D)
Thật bất ngờ khi trên Mac bạn có thể thấy định nghĩa của từ chỉ bằng cách bôi đậm, giống như một từ điển vậy. Rất đơn giản bạn chỉ cần bôi đen chữ cần xác định -> ấn tổ hợp phím # + Control + D là ok rồi
Xem thêm
>> Video bị nghiêng thì phải làn thế nào ?
>> Lập kỉ lục cứ 3s lại có một chiếc Ôppo F1S được bán ra thị trường
3. Chỉ định chụp màn hình của bạn (# + Shift + 4)
Với máy Mac thì để chụp màn hình thì sử dụng tổ hợp # + Shift + 3, Những thêm một điều nữa đó là trên Mac bạn có thể chỉ định bất kì vị trí nào cần chụp bằng cách thực hiện tổ hợp ⌘ + Shift + 4 nhấp chuột và kéo phần bạn muốn chụp màn hình máy sẽ thực hiện chuppj ngay phần đó cho bạn
4. Thu nhỏ màn hình cửa sổ (#+ Option + M)
Nếu bạn muốn thu nhỏ một cửa sổ mình đang làm việc, bạn có thể làm điều này nhanh chóng bằng cách sử dụng phím tắt # + Option + M.
5. Mở nhanh một ứng dụng đang làm việc (# + Shift + Tab)
Nếu bạn đang mở nhiều ứng dụng cùng lúc, bạn có thể truy cập nhanh vào một trong số các ứng dụng đó bằng cách nhấn tổ hợp phím # + Shift + Tab.
6. Thoát một cửa sổ trong Safari (# + W)
Nếu bạn muốn thoát một cửa sổ web trên Safari, bạn có thể ấn tổ hợp phím # + W, cách làm này cũng có thể áp dụng cho các ứng dụng có nhiều cửa sổ khác.
7. Hiện giao diện màn hình chính # + F3
Nếu bạn đang mở khá nhiều cửa sổ trên màn hình nhưng bạn lại muốn quay lại màn hình chính của máy để tìm kiếm một ứng dụng hay tập tin nào đó, bạn có thể nhấn tổ hợp phím #+ F3
8. Điều chỉnh chi tiết âm lượng (Option + Shift + F11 hay F12)
Nếu chỉ ấn phím F10 hay F11, bạn sẽ phải điều chỉnh âm lượng với những nấc lớn nhưng khi ấn tổ hợp phím Option + Shift + F11 hay F12 bạn có thể điều chỉnh một nấc âm lượng rất nhỏ chỉ bằng một nửa nấc cũ.
9. Xóa toàn bộ từ (Option + Delete)
Nếu bạn không muốn phải bấm và giữ nút xóa cho đến khi toàn bộ từ mà bạn gõ bị xóa bạn có thể nhấn Option + Delete để xoá mọi thứ mà bạn vừa mới gõ.
10. Tắt máy nhanh chóng (Control + Option + # + Eject)
Nếu bạn thấy mình cần phải tắt máy tính ngay lập tức, bạn có thể bấm tổ hợp Control + Option + # + nút Eject.
11. Di chuyển nhanh khi lên xuống trong trang web (# + Up hoặc Down)
Bên cạnh cách để di chuyển lên xuống trong một trang web như bấm thanh cuộn bên trái của màn hình, sử dụng trackpad, hoặc bạn có thể sử dụng các phím mũi tên. Tuy nhiên, khi bạn nhấn # + với phím mũi tên lên hoặc xuống bạn sẽ kéo màn hình trang web lên xuống rất nhanh chóng.
12. Đảo ngược màu sắc
Đảo ngược màu sắc có thể là một tính năng thú vị cho một số người, tuy nhiên đối với những người khác nó không quá quan trọng. Đây là lý do tại sao tính năng này được dấu kỹ, bạn phải vào System Preferences (biểu tượng hình bánh răng ở thanh ứng dụng) > Keyboard> Shortcuts> Accessibility, đánh dấu vào “Invert Colors”, sau đó, với bấm # + Control + Option + 8 để thay đổi màu sắc giao diện và ngược lại.