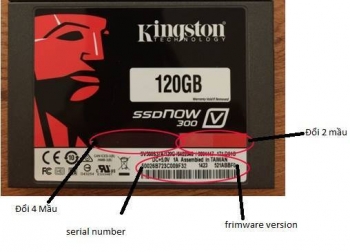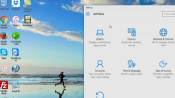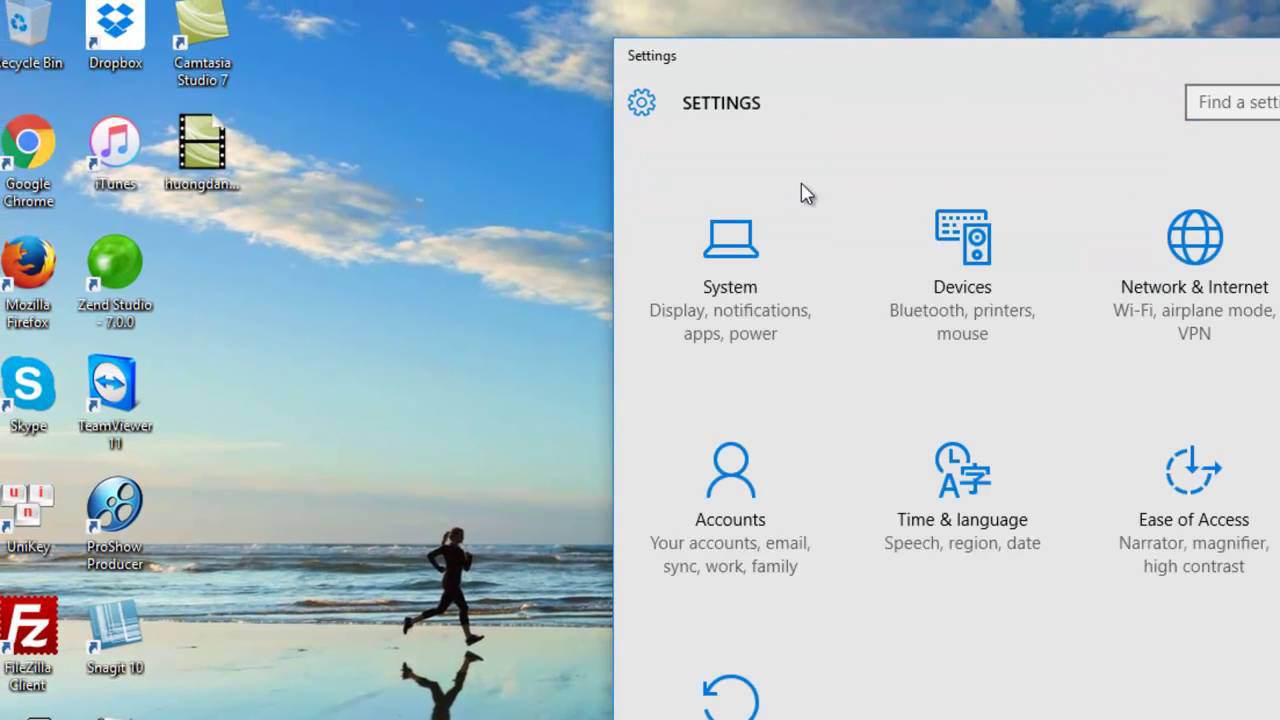
Với hệ điều hành windows 10 hiện nay thực sự mang đến cho người dùng những trải nghiệm tuyệt vời. Từng được “quảng bá” là “hệ điều hành thân thiện với game thủ”.
Với hệ điều hành windows 10 hiện nay thực sự mang đến cho người dùng những trải nghiệm tuyệt vời. Từng được “quảng bá” là “hệ điều hành thân thiện với game thủ”. Tuy nhiên sau quá trình hoạt động thì có vẻ như điều này không hề đúng. Và có vẻ sự thật là như thế khi mà người dùng chơi các tựa game FPS thì tình trạng giật, lag (hay còn gọi là Low FPS) diễn ra khá thường xuyên.
>>Uninstall phần mềm trên hệ thống náy tính một cách sạch sẽ
>>Khắc phục tình trạng giật, lag (hay còn gọi là Low FPS) của windows 10
>> Ổ cứng western digital 320gb

Vì điều này đội ngũ phát triển win 10 đã tìm hiểu được nguyên nhân chủ yếu gây ra tình trạng này là do một tính năng hỗ trợ người dùng ghi lại những hình ảnh trong khi… chơi game. Game Bar, tính năng được tích hợp sẳn trong ứng dụng Xbox mặc định trên Windows 10. Mỗi khi khởi động một game nào đó Game Bar sẽ tự khởi động và gây ảnh hưởng trực tiếp đến hiệu suất chơi game của máy tính, ngay cả khi bạn không thực hiện việc ghi hình. Một biện pháp cho tình trạng này đó là làm vô hiệu hóa tính năng này. Bạn làm đứng theo các thao tác sau là ok rồi
>> Hàng loạt pin laptop có nguy cơ bị cháy nổ bị thu hồi bởi HP Việt Nam
Thế là xong, công đoạn cuối bạn cần làm chỉ đơn giản là khởi động lại Windows và tận hưởng thành quả. Rất đơn giản phải không?