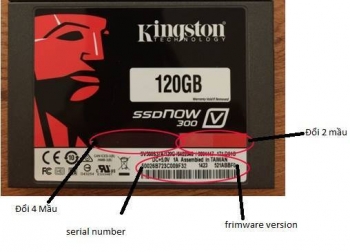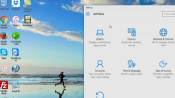Sử dụng máy tính không còn chỉ mõi một cách khóa máy tính thông thường bạn hay dùng là ấn tồ hợp phím WIN + L, với cách khóa máy tính này thì nếu ai muốn vào máy tính bạn thì phải nhập mật khẩu chính xác mới có thể vào được.
Một cách khóa mới nếu bạn muốn dùng Advanced Desktop Locker, một “chuyên gia” trong lĩnh vực cá nhân hóa tính năng Lockscreen trên Windows 10. Rất đơn giản chr với những thao tác sau:

- Advanced Desktop Locker được phát hành bởi Encrypt4all Software với giá bắt đầu là 35USD. Tuy nhiên, bạn sẽ được cung cấp 30 ngày dùng thử không giới hạn tính năng trước khi bỏ tiền nâng cấp.
- Sau khi tải về, bạn hãy khởi chạy gói tin để bắt đầu quá trình cấu hình cài đặt.
- Tuy nhiên phần mềm Advanced Desktop Locker không cung cấp nhiều bước cấu hình cài đặt nên bạn có thể không cần quan tâm đến các thiết lập và cứ để mặc định.
- Khi hoàn thành quá trình cài đặt, Advanced Desktop Locker sẽ khởi động và hiển thị hộp thoại yêu cầu bạn thiết lập mật khẩu để ngăn không cho ai ngoài bạn có thể truy cập vào Advanced Desktop Locker và chỉnh sửa các thiết lập do bạn điều chỉnh.
- Giao diện chính của Advanced Desktop Locker trông khá đơn giản. Ở đây phần mềm sẽ cung cấp cho người dùng 2 lựa chọn “trang trí” khi khóa, bao gồm sử dụng Desktop ảo (Virtual Desktop Locker) và khóa bằng một hình nền trong suốt (Transparent Locker).
- Trường hợp nếu lựa chọn Virtual Desktop Locker, bạn sẽ được cung cấp một danh sách dài các lựa chọn Desktop ảo khá phong phú. Nếu thấy chưa “đủ đô”, bạn có thể tải thêm bằng cách nhấp vào lựa chọn “Download More…” bên cạnh.
- Mỗi lựa chọn desktop ảo sẽ được Virtual Desktop Locker trình diễn để bạn xem thử thông qua ô trống bên dưới.
- Khi ưng ý, bạn hãy nhấn vào biểu tượng “Lock Now” ở bên trái để tiến hành khóa máy tính.
- Và để mở khóa, bạn hãy nhấp trái chuột vào màn hình và nhập mật khẩu mà mình đã thiết lập ở bước đầu tiên.
- Trường hợp bạn chỉ muốn khóa Windows chỉ với một hình nền trong suốt đơn giản, hãy chuyển qua lựa chọn “Transparent Locker” và nhấn “Lock Now”.
- Bạn có thể tự thiết lập bằng cách chuyển qua lựa chọn Virtual Desktop Locker, sau đó nhấn vào "Create New Virtual Desktop", chọn một hình ảnh mình thích thông qua lựa chọn “Load Image…” và điền tên cho desktop ảo này tại dòng “Virtual Name”. Cuối cùng hãy nhấn “Create” để khởi tạo.
- Kế đến, bạn chỉ việc chọn đến desktop ảo mình vừa tạo trong danh sách để sử dụng.
- Trong phần Options của Advanced Desktop Locker, bạn sẽ được cung cấp các lựa chọn thiết lập bao gồm thao tác hiển thị hộp thoại mở khóa nhanh Windows bằng cách nhấp 1 lần hoặc 2 lần chuột vào màn hình desktop, hay thiết lập cảnh báo khi có ai đó đang cố gắng mở khóa Windows của bạn. Trường hợp cần thay đổi mật khẩu, hãy nhấp vào lựa chọn “Password”.
Chúc bạn thành công!!