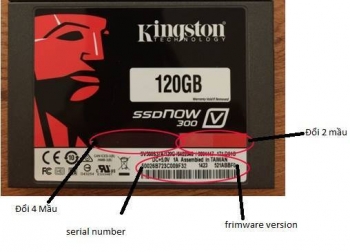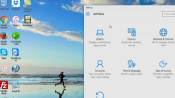Recycle Bin trong máy tính thì không hề lạ gì với mọi người rồi, đúng như cái tên của nó, nơi chứa những tập tin thư mục mà bạn không cần dùng tới, cần phải dọn cho sạch trong máy.
Recycle Bin trong máy tính thì không hề lạ gì với mọi người rồi, đúng như cái tên của nó, nơi chứa những tập tin thư mục mà bạn không cần dùng tới, cần phải dọn cho sạch trong máy. Nhưng bạn đừng nghĩ rằng việc xóa như vậy là có thể xong, bởi việc này chỉ giống như bạn chuyển dời thư mục từ nơi này sang nơi khác mà thôi.

Nếu như theo thời gian tích tu dần thì Recycle Bin sẽ chiếm dụng một phần không gian lưu trữ của vùng hệ thống. Chính vì thế mà bạn phải sử dụng phần mềm dọn hệ thống định kỳ, hay phải làm sạch Recycle Bin. Nhưng nhiều khi bạn quên, bạn bận quá thì có cách nào nhanh hơn hay không. chúng tôi sẽ hướng dẫn bạn một cách đơn giản mà bạn dù quên vẫn có thể dọn sạch Recycle Bin như thường.
- Nhấn tổ hợp phím WIN R để gọi hộp thoại Run và nhập vào lệnh “taskschd.msc”, sau đó nhấn phím ENTER để khởi chạy-> xuất hiên Task Scheduler
- Trong giao diện của Task Scheduler, bạn hãy tìm đến và nhấp vào lựa chọn “Create Basic Task” trong nhóm thiết lập “Action”.
Có thể bạn quan tâm:
>> ổ cứng western 250gb sata
>> Thủ thuật cho việc dùng laptop như một máy phát wifi
>> Đập nát máy ảnh và trả lại
- Hộp thoại khởi tạo xuất hiện, bạn hãy điền tên cho tác vụ mà mình muốn thiết lập vào dòng “Name” và ghi chú vài dòng giới thiệu (tùy ý) vào dòng “Description”, sau đó nhấn “Next”.
- Tiếp theo bạn hãy lựa chọn thời gian để Windows tiến hành thực hiện “tác vụ dọn rác” mà bạn thiết lập. Có rất nhiều các lựa chọn về thời gian để thực hiện tác vụ. Tuy nhiên chúng ta nên chọn mỗi tuần (Weekly) là tốt nhất, sau đó nhấn “Next”.
- Ở giao diện thiết lập kế tiếp của lựa chọn “Weekly”, bạn hãy tiến hành lựa chọn theo gian theo Thứ trong tuần và thời điểm để cho phép Windows tiến hành “dọn dẹp”.
- Khi sang giao diện thiết lập kế đến, bạn hãy đánh dấu vào lựa “Start a Program”.
- Hãy nhập lệnh “cmd.exe” vào ô “Program/Script” và điền lệnh “/c "echo Y|PowerShell.exe -NoProfile -Command Clear-RecycleBin” " vào ô “Add Arguments”.
- Khi đã hoàn thành xong các thiết lập như trên, bạn hãy xem lại các lựa chọn của mình ở phần “Finish”. Nếu đã hoàn toàn đúng với lựa chọn của mình, bạn hãy nhấp vào “Finish” để cho phép Task Scheduler tiến hành khởi tạo.
- Bây giờ bạn sẽ được đưa trở về giao diện chính của Task Scheduler. Lúc này hãy nhấp vào “Task Scheduler Library”, khi đó bạn sẽ thấy tác vụ mà mình vừa khởi tạo sẽ xuất hiện trong danh sách các tác vụ mà Task Scheduler quản lí.
- Công việc cuối cùng bạn cần làm là nhấp chọn vào tác vụ mà mình vừa tạo và nhấp vào lựa chọn “Run” ở “Selected item” là xong.
Chúc các bạn thành công